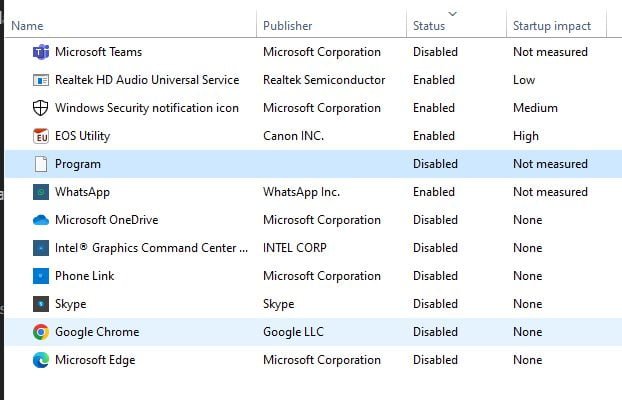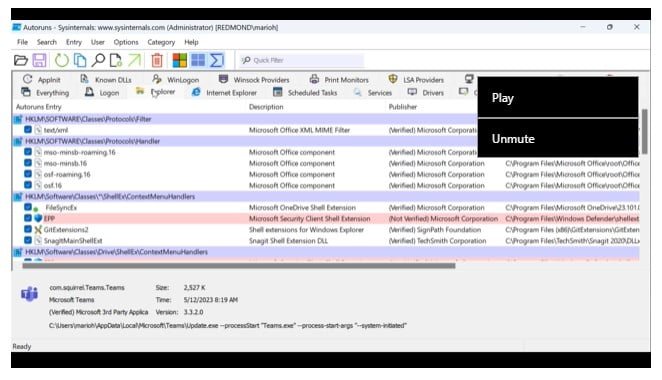يواجه العديد من مستخدمي Windows مشكلة غريبة تظهر عند فتح “إدارة المهام” (Task Manager)، حيث يجدون برنامجًا باسم “Program” ضمن قائمة برامج بدء التشغيل. هذا البرنامج لا يحتوي على أي معلومات إضافية حول مصدره أو وظيفته، مما يثير الشكوك حول كونه مرتبطًا ببرامج ضارة أو خطأ في النظام. في هذه المقالة، سنقدم تفسيرًا لهذه المشكلة، خطوات حلها، بالإضافة إلى روابط تحميل أدوات مفيدة للتعامل معها.
أسباب ظهور برنامج “Program” في قائمة بدء التشغيل
عند ظهور برنامج غير معروف بهذا الشكل في “Task Manager”، فقد يكون ذلك بسبب خلل في مسار البرنامج المسجل في النظام (Registry). هذه المشكلة تحدث غالبًا عندما يتم تثبيت برنامج جديد أو إزالة برنامج قديم بطريقة غير صحيحة. قد يؤدي ذلك إلى عدم وجود اسم صحيح للبرنامج في السجل أو فقدان مسار التشغيل الخاص به، مما يجعل النظام يعرضه ببساطة باسم “Program”(Microsoft Answers).
خطوات حل المشكلة
1. فحص قائمة بدء التشغيل باستخدام أداة Autoruns
أداة Autoruns هي واحدة من أقوى الأدوات التي تقدمها Microsoft لتحليل البرامج التي تعمل تلقائيًا عند بدء تشغيل النظام. باستخدام هذه الأداة، يمكنك بسهولة تحديد البرامج غير المعروفة مثل “Program” والبحث في مسارها لمعرفة ما إذا كانت آمنة أم لا.
- خطوات الاستخدام:
- قم بتنزيل Autoruns من الموقع الرسمي لـ Microsoft.
- قم بتشغيل الأداة وابحث في قائمة برامج بدء التشغيل.
- إذا وجدت البرنامج المسمى “Program”، يمكنك التحقق من المسار الخاص به أو تعطيله إن لم يكن ضروريًا.
2. التحقق من البرامج المثبتة مؤخرًا
في بعض الأحيان، قد يكون سبب هذه المشكلة هو تثبيت برنامج جديد أو تحديث غير مكتمل لبرنامج موجود. يُنصح بالتحقق من قائمة البرامج المثبتة حديثًا في النظام وحذف أي برامج مشبوهة.
- خطوات التحليل:
- افتح لوحة التحكم (Control Panel) ثم اذهب إلى “إضافة أو إزالة البرامج”.
- تحقق من البرامج المثبتة مؤخرًا.
- إذا لاحظت وجود برنامج غير مألوف أو تم تثبيته في نفس توقيت ظهور “Program”، حاول إزالته.
3. إصلاح مسارات السجل باستخدام Regedit
قد يكون سبب المشكلة مرتبطًا بخلل في السجل. يمكنك الوصول إلى السجل (Registry) الخاص بنظام Windows واستخدام محرر السجل (Regedit) للتحقق من مسارات البرامج وتشغيلها.
- تحذير: تعديل السجل يمكن أن يكون خطيرًا إذا لم تكن على دراية بالعمليات. تأكد دائمًا من إنشاء نسخة احتياطية قبل إجراء أي تغييرات.
- خطوات الاستخدام:
- اضغط على Win + R واكتب Regedit ثم اضغط Enter.
- انتقل إلى المسارات التالية:
HKEY_CURRENT_USER\Software\Microsoft\Windows\CurrentVersion\RunHKEY_LOCAL_MACHINE\Software\Microsoft\Windows\CurrentVersion\Run
- ابحث عن الإدخالات المشبوهة مثل “Program” أو إدخالات بدون اسم واضح.
4. إجراء فحص شامل باستخدام برنامج مكافحة الفيروسات
نظرًا لأن بعض البرامج الضارة قد تحاول التمويه باسم برنامج شرعي أو بدون اسم واضح، من المهم إجراء فحص شامل باستخدام برنامج مكافحة فيروسات موثوق. قم بتحديث قاعدة بيانات الفيروسات لديك وتأكد من فحص كافة الملفات.
- برامج مكافحة الفيروسات الموصى بها:
- Windows Defender: البرنامج المدمج مع نظام Windows.
- Malwarebytes: أداة قوية للكشف عن البرامج الضارة، يمكنك تحميلها من هنا.
روابط تحميل الأدوات المفيدة
- Autoruns من Microsoft: رابط التحميل.
- Malwarebytes: رابط التحميل.
الخاتمة:
ظهور برنامج غامض مثل “Program” في قائمة بدء التشغيل قد يثير القلق، لكنه غالبًا ما يكون ناتجًا عن خلل في مسار التسجيل أو تثبيت برنامج بطريقة غير صحيحة. باستخدام الأدوات المناسبة مثل Autoruns وفحص السجل بشكل يدوي، يمكنك حل هذه المشكلة بسهولة. تأكد من متابعة فحص النظام بانتظام باستخدام برامج مكافحة الفيروسات للحفاظ على أمان جهازك.
هل واجهت مشاكل مشابهة؟ شارك تجربتك في التعليقات على صفحتنا علي الفيس بوك، وسنساعدك في حلها!