تُعد أداة “DISM” (Deployment Imaging Service and Management Tool) من الأدوات القوية المدمجة في نظام Windows، وتستخدم بشكل رئيسي لصيانة وإصلاح ملفات نظام التشغيل. تُساعد هذه الأداة في إصلاح مشكلات النظام التي لا يمكن معالجتها باستخدام أداة “مدقق ملفات النظام” (SFC).
✅ ما هو دور أداة DISM؟
تُستخدم أداة DISM في:
- إصلاح صورة نظام ويندوز (Windows Image): بما في ذلك ملفات النظام الأساسية.
- معالجة المشكلات المتعلقة بتحديثات ويندوز الفاسدة أو غير المكتملة.
- استعادة ملفات النظام المفقودة أو التالفة.
- فحص واستعادة صحة النظام عند فشل أدوات الصيانة التقليدية مثل SFC.
⚙️ كيفية استخدام أداة DISM لإصلاح نظام ويندوز
1️⃣ فتح موجه الأوامر (Command Prompt) كمسؤول
- اضغط على زر Windows + S وابحث عن “cmd”.
- انقر بزر الماوس الأيمن على Command Prompt واختر “تشغيل كمسؤول” (Run as administrator).
- اضغط على “نعم” (Yes) إذا ظهرت نافذة التأكيد.
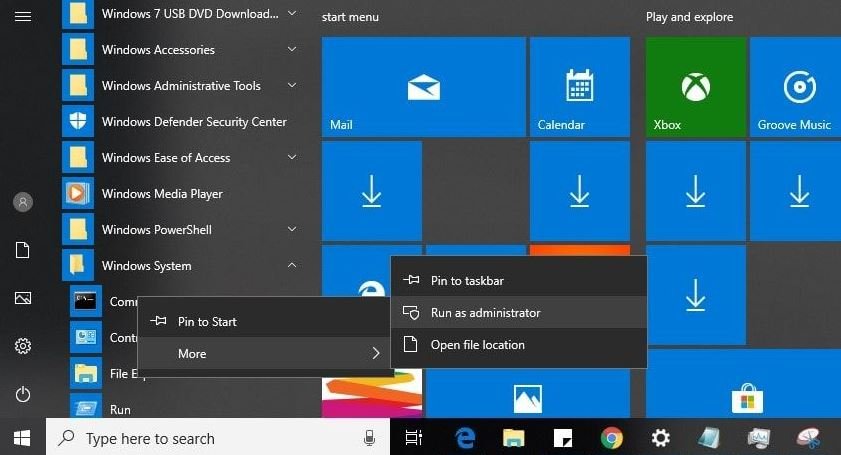
2️⃣ فحص صحة نظام ويندوز باستخدام DISM
ابدأ بفحص النظام لمعرفة إذا كانت هناك مشكلات في ملفات النظام. اكتب الأمر التالي واضغط Enter:
- يقوم هذا الأمر بفحص ملفات النظام والتحقق من وجود أي تلف أو أعطال.
- قد يستغرق الفحص من 10 إلى 20 دقيقة حسب أداء الجهاز.
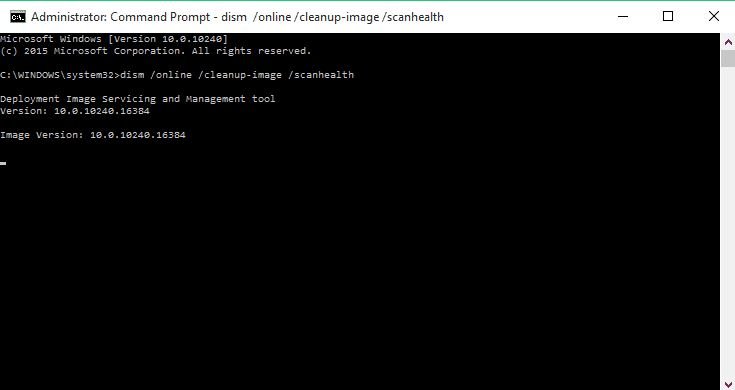
3️⃣ التحقق من وجود أي تلف في ملفات النظام
لمزيد من التفاصيل حول المشكلات التي تم اكتشافها، يمكنك استخدام الأمر:
- هذا الفحص سريع ويعرض لك إذا كان النظام يحتاج إلى إصلاح.
- إذا لم يتم العثور على أي تلف، ستظهر رسالة تفيد بأن الصورة سليمة.
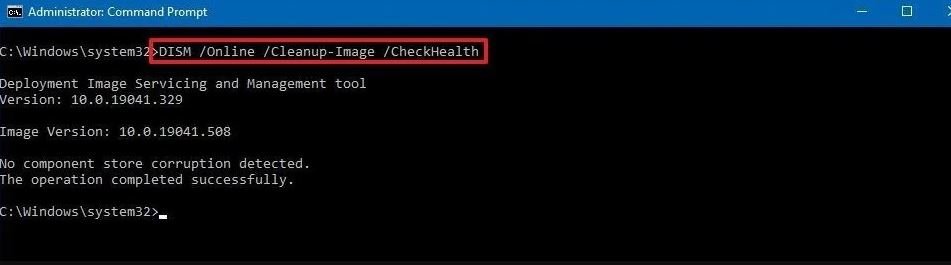
4️⃣ إصلاح ملفات النظام باستخدام DISM
إذا تم العثور على مشكلات في الخطوات السابقة، يمكنك إصلاحها باستخدام هذا الأمر:
- يقوم هذا الأمر تلقائيًا بتنزيل الملفات اللازمة من خوادم مايكروسوفت واستبدال الملفات التالفة.
- تأكد من أنك متصل بالإنترنت لأن الأداة قد تحتاج إلى تحميل بعض ملفات النظام.
- يمكن أن يستغرق هذا الإجراء ما يصل إلى 30 دقيقة حسب حالة الجهاز وسرعة الاتصال.
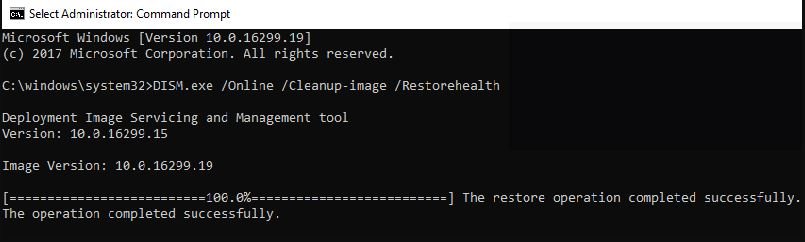
🔄 5️⃣ إعادة تشغيل الجهاز
بعد اكتمال عملية الإصلاح بنجاح، أعد تشغيل جهاز الكمبيوتر لتطبيق التغييرات.
🛠️ 6️⃣ استخدام DISM مع مصدر خارجي (اختياري)
في حال لم ينجح الأمر السابق بسبب مشاكل في الاتصال بالإنترنت، يمكنك استخدام مصدر خارجي مثل قرص تثبيت ويندوز:
- D: هو حرف محرك الأقراص الذي يحتوي على ملفات التثبيت.
- تأكد من استبدال المسار بالمسار الصحيح حسب موقع ملف install.wim أو install.esd.
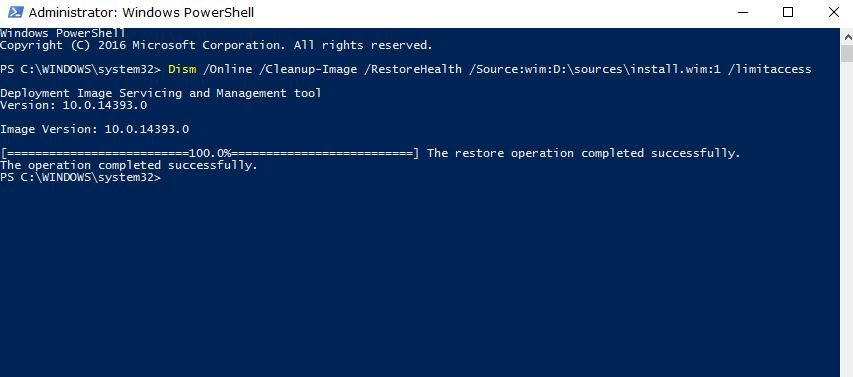
🚨 ماذا أفعل إذا استمرت المشاكل بعد استخدام DISM؟
- قم بإعادة تشغيل أداة SFC باستخدام الأمر:
- إذا استمرت المشكلات، قد تحتاج إلى تحديث النظام أو إعادة تثبيت ويندوز دون فقدان بياناتك.
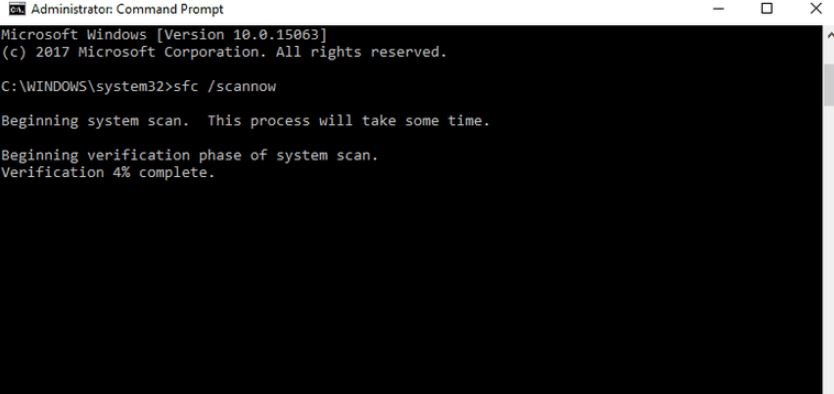
🔐 نصائح مهمة:
- تأكد دائمًا من تشغيل موجه الأوامر كمسؤول.
- احتفظ بنسخة احتياطية من ملفاتك المهمة قبل تنفيذ أي أوامر متقدمة.
- تأكد من وجود اتصال إنترنت مستقر إذا كنت تعتمد على الإصلاح عبر الخوادم السحابية.